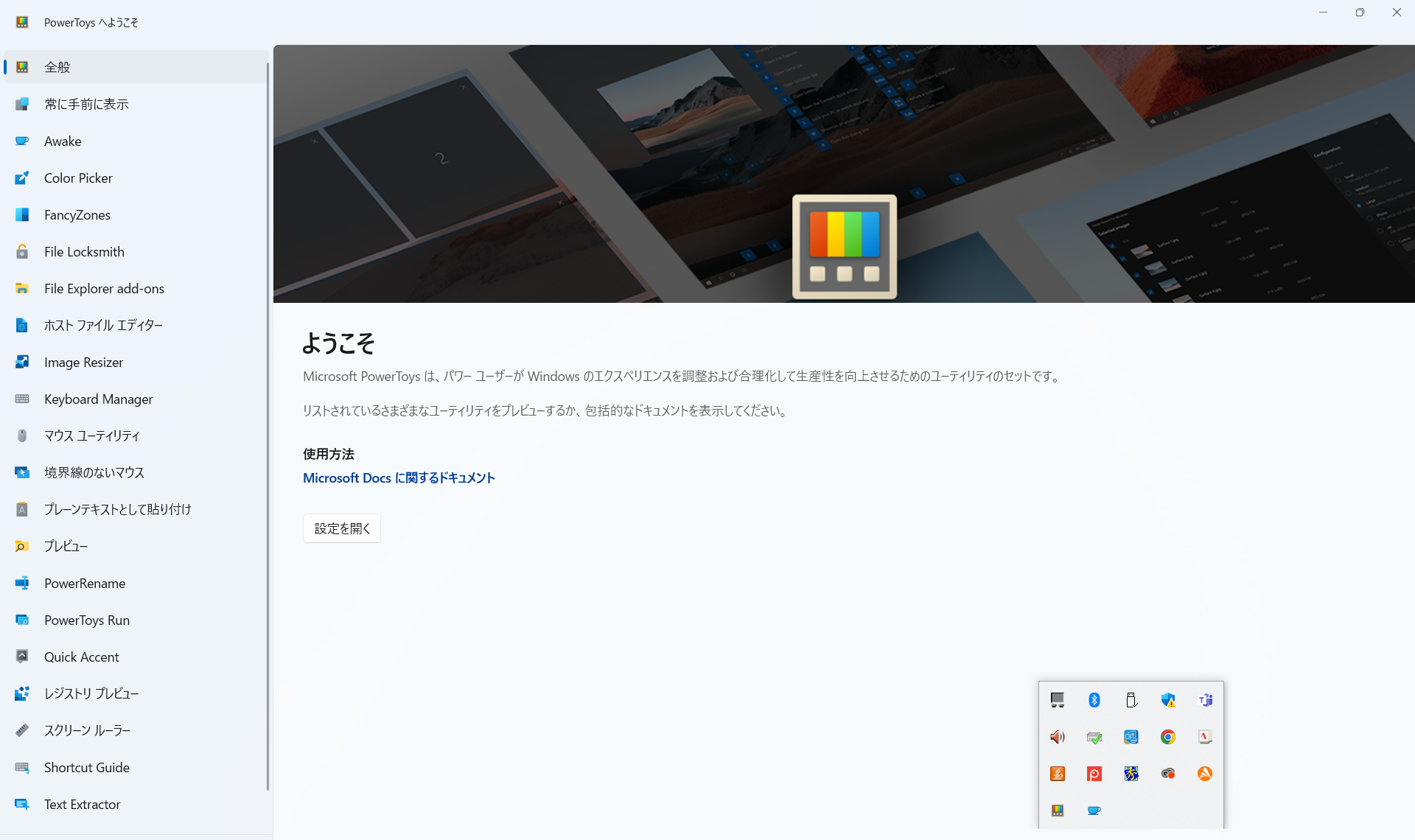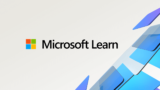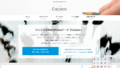PowerToysマイクロソフトPowerToysは、マイクロソフトによって開発されたフリーウェアユーティリティのセットです。
Windows 95で最初のバージョンがリリースされ、Windows XPでもリリース、現在はPowerToys for Windows 10 and Windows 11がリリースされています。
PowerToysはマイクロソフトのサイトからダウンロードでき、インストールすることができます。
PowerToys for Windows 10 and Windows 11では以下のユーティリティーを使うことができます。
常に手前に表示
Always on Top を使用すると、ショートカット + Ctrl + Tで、他のウィンドウの上位にウィンドウを固定できます。
PowerToys Awake
PowerToys Awake は、電源とスリープの設定を管理することなく、コンピューターを起動したままにするように設計されています。
この動作は、時間のかかるタスクを実行しているときに、コンピューターがスリープ状態になったり、画面がオフになったりしないようにしたい場合に役立ちます。
ColorPicker
ColorPicker は、 + Shift + C で呼び出される色選択ユーティリティです。
FancyZones
FancyZones は、 + Shift + @ で呼び出される複雑なウィンドウ レイアウトを簡単に作成し、ウィンドウをこれらのレイアウトにすばやく配置できるウィンドウ マネージャーです。
File Locksmith
File Locksmith は、使用中のファイルとプロセスを確認するための Windows シェル拡張機能です。 File Explorer で 選択した 1 つ以上のファイルを右クリックし、メニューから What’s using this file? を選択します。
File Explorer add-on
File Explorer アドオンを使用すると、プレビューウインドウで表示できるファイルの種類が増えます。
ホスト ファイル エディター
Hosts ファイル エディターは、ドメイン名と一致する IP アドレスを含む ‘Hosts’ ファイルを編集する便利な方法で、IP ネットワーク上のホストを識別して検索するためのマップとして機能します。
Image Resizer
Image Resizer は、画像のサイズをすばやく変更するための シェル拡張機能です。 File Explorerから単純に右クリックして、1 つまたは複数の画像のサイズを瞬時に変更します。 こ
Keyboard Manager
Keyboard Manager を使用すると、キーを再割り当てしたり、独自のキーボード ショートカットを作成したりして、キーをカスタマイズして生産性を向上させることができます。
マウス ユーティリティ
マウス ユーティリティにより、マウスとカーソルを強化する機能が追加されます。左 Ctrl キーを2回押すことで、カーソルにスポットライトで焦点を当て、マウスの位置をすばやく見つけることができます。
境界線のないマウス
Mouse without Borders を使用すると、同じキーボードとマウスから複数のコンピューターを操作し、クリップボードの内容とファイルをコンピューター間でシームレスに共有できます。
プレーンテキストとして貼り付け
[プレーン テキストとして貼り付け] を使用すると、ショートカット + Ctrl + Alt + V で貼り付けることで、テキストの書式設定を除き、クリップボードからテキストを貼り付けることができます。
プレビュー
プレビューではアプリケーションを立ち上げなくてもファイルをプレビューできます。 ファイルを選択し、ショートカット Ctrl + スペース
PowerRename
PowerRename では、ファイル名の一括変更、検索、置換を実行できます。 これには、正規表現の使用、特定のファイルの種類のターゲット設定、予想される結果のプレビュー、変更を元に戻す機能など、高度な機能が用意されています。
PowerToys Run
PowerToys Run は、アプリを迅速に検索して起動するのに役立ちます。 開くには、ショートカット Alt + スペース を使用して入力を開始します。
Quick Accent
Quick Accent は、アクセント付き文字を入力する方法の 1 つです。キーボードがクイック キーの組み合わせでその特定のアクセントをサポートしていない場合に便利です。
レジストリ プレビュー
レジストリ プレビューは、Windows レジストリ ファイルを視覚化および編集するためのユーティリティです。
スクリーンルーラー
画面ルーラーを使用すると、画像エッジ検出に基づいて画面上のピクセルをすばやく測定できます。 アクティブにするには、ショートカット + Shift + Mを使用します。
Shortcut Guide
Windows キー ショートカット ガイドは、 + Shift + /を押すと表示され、デスクトップの現在の状態で使用可能なショートカットが表示されます。 また、この設定を キーの長押しに変更することもできます。
Text Extractor
Text Extractor を使用すると、画面上のどこからでもテキストをコピーできます。 アクティブにするには、ショートカット + Shift + Tを使用します。
ビデオ会議のミュート
ビデオ会議のミュートを使用すると、現在フォーカスがあるアプリケーションに関係なく、電話会議で + Shift + Qで、マイクとカメラの両方をグローバルに簡単に “ミュート” できます。
PowerToys には以上21のユーティリティーがあります。
一般的に使えそうな物があるかというと微妙ですが、場面によっては使えるツールが多くあります。
例えば「ColorPicker」は画面上の色のコードを簡単に取得できますし、「スクリーンルーラー」を使えば、画面上の任意の位置の長さを測れ、「Image Resizer」は簡単に画像サイズを縮小できるので、Web作成時に役に立ちそうです。
「プレーンテキストとして貼り付け」は多くのアプリの場合Ctrl + Shift + Vで同様のことができますが、Wordなどでは機能せずマウス操作をする必要があります。 ショートカットキーを変更することができるので、Ctrl + Shift + Vに変更しておくと便利だと思います。
「プレビュー」はアプリを立ち上げなくても、ファイルの確認ができるのでちょっとしたテキストファイルの閲覧には便利そうです。
Word文章もプレビューできれば便利なのですが、残念ながら対応していないようです。
「PowerRename」は複数のファイル名を一括で変更できるので、使い方によっては効率化することができます。
「PowerToys Run」は、例えば入力欄に「wo」と入力するだけでWordが候補に出てきて起動することができます。
簡単なランチャーとして使い勝手がよさそうです。
「Text Extractor」は文字選択できない部分、アプリ内の文字だったり画像内の文字だったりをOCRでテキスト化してくれます。
OCRなので、文字として認識できなかったりする場合もありますが、見て覚えてキーボード入力する手間が減るので便利に使えそうです。
何に使えるかわからないユーティリティーもあると思いますが、必要のない機能は無効化できます。
ショートカットキーで起動するものが多いので、覚えるのが大変そうですが、使えそうなものから使って慣れてゆきたいと思います。